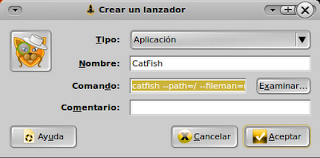El buscador por defecto que aporta Ubuntu deja bastante que desear. Te habrá pasado más de una vez, que buscas un archivo que sabes con toda seguridad que tienes, y éste no te lo localiza.
Esto mayormente es debido que utiliza el modo Locate para realizar estas búsquedas. Esto es una forma de búsqueda muy rápida ya que se basa en los datos recogidos en una base de datos que actualiza el sistema periódicamente, pero no muy eficiente ya que no muestra los datos que no se encuentren en dicha base de datos aún estando en el sistema. Por lo tanto no es real, ni eficiente.
La mejor forma de realizar las búsquedas es utilizar el modo Find, que si realiza una búsqueda exhaustiva de los datos reales contenidos en el sistema y no recogidos de una base de datos. Ésto claro está, va en detrimento de la velocidad de dicha búsqueda, pero con los equipos de hoy en día poca diferencia hay. De todas formas dependerá de cada uno si prefiere rapidez o efectividad.
Tenemos varias alternativas para realizar nuestra búsquedas y en un principio parecía que la mejor y más completa con opciones tanto normales como avanzadas pasaba por…
…que podremos instalar desde el Centro de Software de Ubuntu.
Lamentablemente la experiencia en Ubuntu 10.10 que he tenido con él, deja bastante que desear y da más problemas que beneficios.
La mejor opción a mi entender, tanto por simplicidad como por eficacia y rapidez pasa por instalar CatFish:
Con este bonito gatito podremos hacer nuestras búsquedas de forma fácil y exhaustiva.
Podemos instalarlo desde el Centro de Software de Ubuntu.
Es un programa muy simple y como podréis ver no tiene ni tan siquiera fuera de lo que muestra su única ventana opciones de configuración.
Pero no hay problemas, estas opciones o las que necesitemos se las pasaremos a su lanzador. Los parámetro que utiliza este bonito buscador son los siguientes que obtendremos poniendo en un Terminal: catfish –help
- –version Mostrar la versión del programa (en el Terminal)
- -h, –help Mostrar la ayuda del programa (en el Terminal)
- –large-icons Usar iconos grandes
- –thumbnails Usar miniaturas
- –iso-time Mostrar la hora en formato ISO
- –limit=LÍMITE Limitar el número de resultados (accesible también desde la interfaz)
- –path=RUTA Indicar la ruta de inicio donde empezar la búsqueda
- –fileman=NAVEGADOR Indicar el Explorador de archivos predeterminado
- –wrapper=PROGRAMA usar un programa personalizado para abrir los archivos
- –method=MÉTODO Método de búsqueda por defecto (Find o Locate)
- –exact Búsquedas con el texto exacto (accesible también desde la interfaz)
- –hidden Incluir archivos ocultos (accesible también desde la interfaz)
- –fulltext Búsqueda con el texto completo (accesible también desde la interfaz)
- –file-action=ACCIÓN Acción al realizar con doble clic (Abrir ó ir a su Ubicación)
- –debug Mostrar mensajes de depuración (en el Terminal)
Ahora vamos a dejar preparado/configurado a CatFish para realizar su trabajo de búsqueda
de archivos.
Para ello una vez instalado el programa podemos modificar su lanzador o crear uno nuevo.
Para modificar su lanzador deberemos ir a:
Sistema → Preferencias → Menú Principal
y introducir la siguiente línea en la ventana donde dice Comando:
- catfish –path=/ –fileman=nautilus –method=find –thumbnails
Tal y como se muestra en la imagen anterior.
Si queremos crear un lanzador nuevo para esto, empezaremos poniendo en la ventana Comando el nombre catfish. Esto es para que se añada automáticamente el icono por defecto del programa.
Una vez que se muestre dicho icono seleccionaremos todo el texto de la ventana Comando y pegaremos la línea siguiente. Que es exactamente igual a la anterior:
- catfish –path=/ –fileman=nautilus –method=find –thumbnails
Examinemos la línea anterior…
Hace que cada vez que se abra el programa se ubique en el directorio raíz del sistema:
–path=/ (podemos poner la ubicación que queramos por ejemplo: /home/Usuario )
Hace que al clicar en cualquier carpeta se abra nautilus para su exploración:
–fileman=nautilus (si utilizamos otro explorador de archivos deberemos indicar cual)
Hace que la búsqueda se realice en modo Find:
–method=find (podemos cambiarla por Locate)
Hace que se habiliten las vistas en miniatura:
–thumbnails
Una vez creado o modificado el lanzador con los parámetros deseados ya no tendremos que preocuparnos de nada más. Tan solo de clicar en su lanzador y poner lo que queramos buscar.