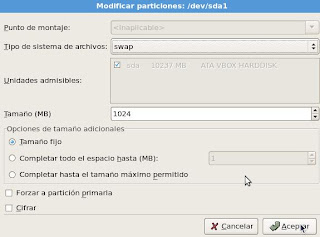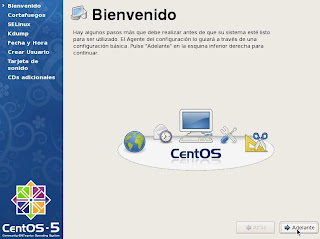Insertamos el DVD de CentOS(actualmente la última versión estable es la 5.6) en la lectora, e indicar que arranque desde él.
Aparecerá la siguiente imagen, al cual le damos ENTER para iniciar la instalación:


En la siguiente imagen, Se nos pregunta si deseamos revisar posibles fallas que tenga el DVD. Esto suele demorar un cierto tiempo. Si confiamos en que el DVD está correcto, seleccionamos "Skip".

Obtenemos la ventana de Bienvenida, al cual le damos "Next"

Seleccionamos el idioma. En nuestro caso "Spanish(Español)". Click en "Next".

Seleccionamos el teclado apropiado. En nuestro caso "Español". Tener en cuenta que este paso es sumamente importante, debido a que la consola de Linux emplea caracteres especiales. Si el teclado no es el apropiado no se podrá trabajar adecuada y velozmente. Click en "Siguiente".

Al tratarse de un disco duro virgen(nuevo), la instalación nos preguntará si deseamos inicializar la unidad y eliminar todos los datos. Click en "Sí".

Seleccionamos el modo en que vamos a particionar el disco duro. La elección recomendable es "Crear diseño personalizado", puesto a que las otras opciones pueden borrar algún sistema operativo o datos que tenga en el computador. Click en "Siguiente".

Procedemos a crear las particiones. Linux necesita al menos 2 particiones:
Partición swap: que permite que, cuando las aplicaciones consuman la memoria RAM, utilicen la swap. Generalmente se define como el doble de la memoria RAM sin exceder los 2GB. Para el ejemplo, crearemos una swap de 1024 MB(puesto que la RAM es de 512 MB).
Seleccionamos el espacio libre en la parte inferior y click en "Nuevo".

En "Tipo de sistema de archivos", seleccionar "swap". En "Tamaño(MB)", colocar 1024(el doble de la memoria RAM, que para el ejemplo es de 512MB). Click En Aceptar.
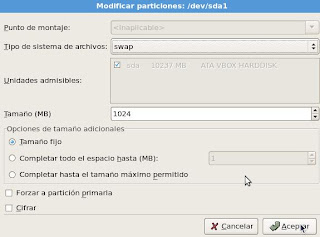 Particion Raíz(/):
Particion Raíz(/): la cual almacenará todo el esquema de directorios de Linux.
Seleccionamos el espacio libre en la parte inferior y click en "Nuevo". En la ventana que aparece luego, en "Punto de montaje", seleccionamos "/", la cual representa a la raíz(de la cual se desprende todo el esquema de directorios en Linux, algo similar al C: de windows). En Tamaño(MB) seleccionamos la opción "Completar hasta el tamaño máximo permitido", esto para asignarle a la raíz todo el restante del disco. Click en "Aceptar".

El particionamiento nos debe quedar, mas o menos así(Click en "Siguiente"):

Se nos presenta opciones básicas que se puede configurar para el gestor de arranque Grub que emplea CentOS y la mayoría de Linux. Click en "Siguiente".

La siguiente ventana, permite configurar las tarjetas de red. En el ejemplo se puede observar 2 tarjetas de red(eth0 y eth1). Click en "Modificar".

En un servidor, es altamente recomendable, configurar los parámetros tcp/ip de cada tarjeta de red, de manera estática. Para esto, seleccionar "Manual Configuration" y asignar la dirección IP así como la máscara de red.(hacer esto para cada tarjeta de red). Desmarcar también "Enable IPv6 support", si es que aún no se emplea direcciones IPv6. Click en "Aceptar".

Procedemos a definir el nombre del host(para el ejemplo lo dejaremos con el que viene por defecto: localhost.localdomain), puerta de enlace y DNS's. Click en Siguiente.

Procedemos a ubicar nuestra capital o ciudad en el mapa de la figura. Click en Siguiente.

Definimos la contraseña del usuario root(el superadministrador de Linux, amo y señor de todo el sistema). Click en Siguiente.

Seleccionamos los paquetes a emplear de acuerdo a los grupos que nos muestra CentOS. Para el ejemplo seleccionar únicamente "Server-GUI" y "Personalizar ahora". Click en Siguiente.

Ahora podremos seleccionar los paquetes de manera más específica, una de las más importantes es el navegador web mozilla firefox. Para esto en el cuadrante izquierdo, click en "Aplicaciones", y en el derecho seleccionar "Internet gráfica". Seleccionar los paquetes que se necesiten, y luego click en "Siguiente".

Click en "Siguiente", para comenzar la instalación.

La pantalla de progreso aparecerá, solo es cuestión de esperar algunos minutos.

Se nos indica que debemos reiniciar. Click en "Reiniciar"

Ahora se procederá con la Post-instalación. En la primera ventana que se nos muestra, click en "Adelante".
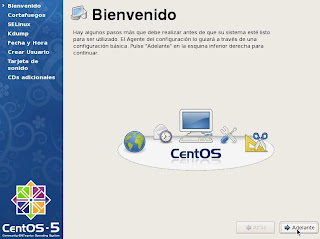
Deshabilitamos el cortafuegos, puesto que más adelante en la configuración de los servidores, nos traerá problemas. Click en "Adelante".

Deshabilitamos SeLinux, que provee una seguridad adicional al cortafuegos, pero como él, puede traernos problemas al configurar los servicios. Click en "Adelante".

Dejamos Kdump sin habilitar. Click en "Adelante".

Definimos la fecha y la hora. Click en "Adelante".

CentOS nos permite en este momento crear un usuario sin privilegios, para no ocasionar daños en el sistema. Para el ejemplo no crearemos ninguno y trabajaremos con el usuario "root". Click en "Adelante".

Se nos permite en este paso, probar la tarjeta de sonido, pero un servidor en un entorno real, no necesita de ello. Click en "Adelante".

Si deseamos instalar software adicional desde algún CD, podemos insertarlo, sino click en "Finalizar". CentOS pedirá reiniciar, así que aceptamos.

Una vez que CentOS carga, nos pedirá ingresar usuario y contraseña. Así que ingresamos con el usuario "root" y su respectiva contraseña que fue definida durante la instalación.

Podemos entonces acceder a CentOS y comenzar a trabajar con él.

Con esto se ha culminado esta guía. Cualquier sugerencia o consulta, comenten!.
Saludos.










 Ricardo Dávila
Ricardo Dávila


 Posted in:
Posted in: