Lo que vamos a hacer a continuación es configurarla perfectamente con los requisitos de nuestro ordenador.
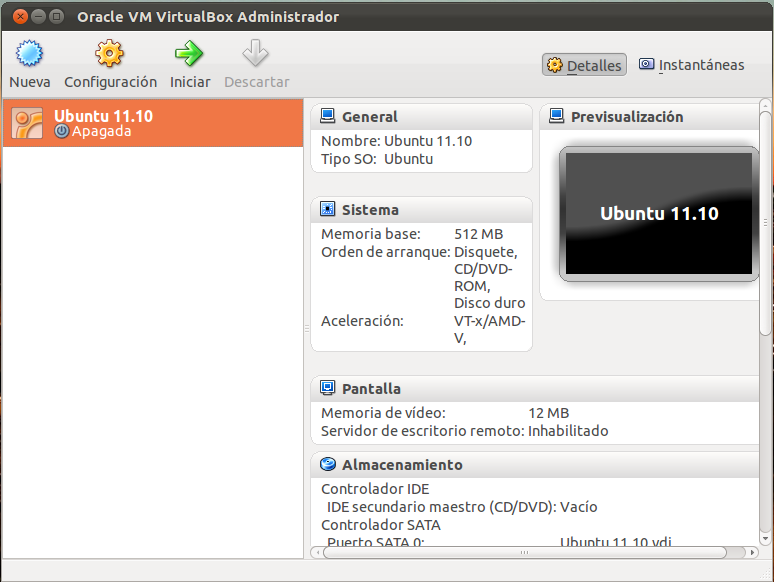
Para conformar cualquier máquina virtual, debemos seleccionar la que deseemos. En mi hecho sólo tengo una, aunque puedes descargarte más, así que configuraré esa misma. A la derecha del botón de crear una nueva máquina virtual, encontraremos el de configuración, representado como un engranaje. Vamos a distinguir las más importantes:
Configuración general
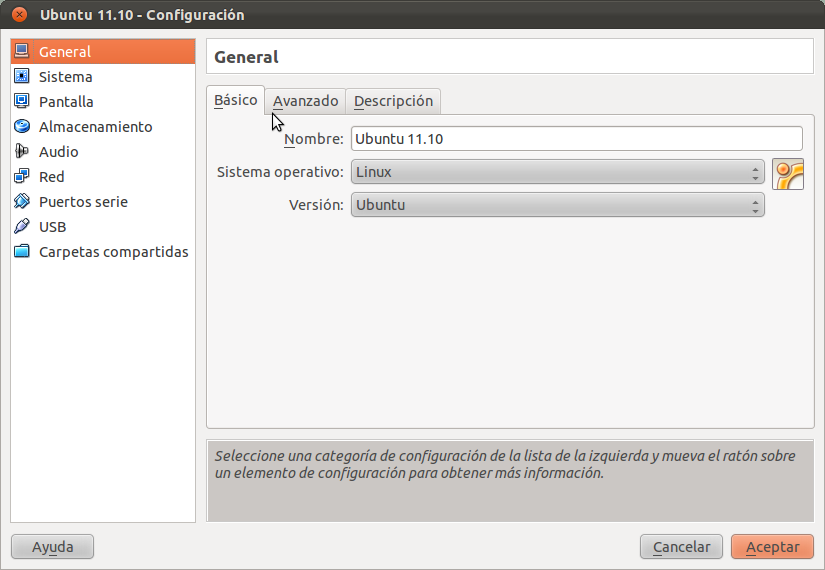
Aquí tenemos presentes 3 pestañas:
Básico:
Aquí podemos cambiar el nombre de la máquina, el tipo de régimen activo y la interpretación del mismo. Esta colección no va a ejercer evidentemente en el beneficio del programa, simplemente se modifica por tener un colocación y una diferenciación entre unas máquinas virtuales y otras.
Avanzado:
En ésta podremos elegir la carpeta de destino de las instantáneas que guardemos de la máquina virtual. Las instantáneas son como puntos de reconstrucción de la máquina aparente que guardan la configuración y los datos almacenados en la máquina aparente y en el Sistema Operativo. Por ejemplo, al acabar de emplazar y conformar nuestro régimen operativo, creamos una instantánea, podremos restaurar a ese categoría la máquina aparente y el régimen operativo.
También podemos elegir que el portapapeles (es decir el reproducir y pegar texto) sea:
Bidireccional: reproducir de la máquina aparente al ordenador cabal y viceversa.
Invitado al Anfitrión: sólo podemos reproducir de la aparente al ordenador real.
Anfitrión al Invitado: podemos reproducir del ordenador cabal a la virtual.
Inhabilitado: No se puede estilar el portapapeles en ninguna dirección.
Si queremos que los medios extraíbles (discos duros externos, pendrives) recuerden los cambios que se efectúan en ellos, se guarden. Si nuestra intención es la de reproducir o leer información de los medios, simplemente desactivaremos esta opción.
Y por final podremos conformar la barra de herramientas que nos aparecerá cuando tengamos la máquina aparente en pantalla completa, donde tendremos las opciones de que sólo salga cuando pasemos el ratón por encima (fluído) o que aparezca permanentemente en la pantalla en la parte superior.
Descripción:
Esta configuración tampoco va a fijar el beneficio de la máquina aparente y del ordenador real, simplemente es beneficioso para organizar, anotar detalles, o cosas por hacer. También se utiliza para escribir el uso de la máquina virtual.
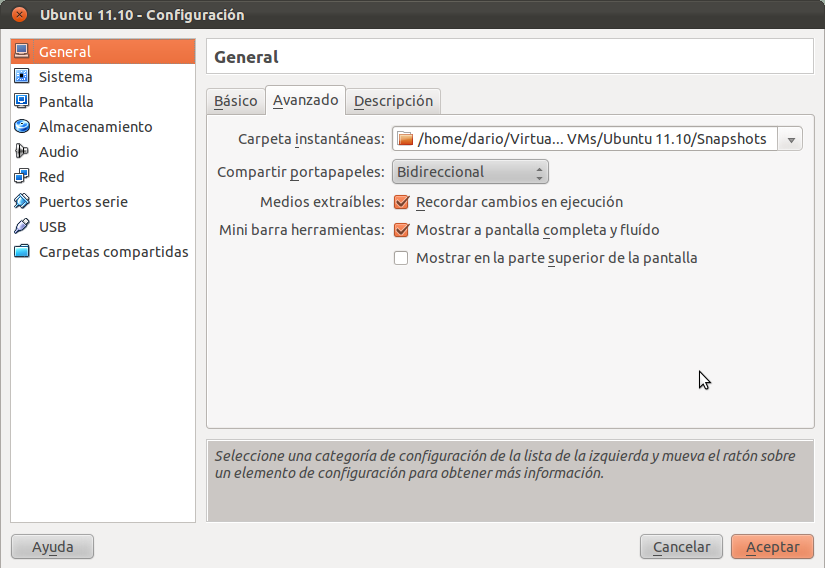
Sistema
Esta es la parte de la configuración que más afecta al beneficio de la máquina aparente y al del ordenador real. Se divide en 3 partes importantes:
Placa Base
En esta pestaña podemos ajustar la memoria base, es decir la memoria RAM que deseemos. Dependiendo del uso que vayamos a producir a la máquina virtual, pondremos más o menos memoria RAM. Si sólo lo vamos a estilar de ordenador normal, de escritorio, para navegar y funciones simples con el mínimo de memoria RAM nos sería suficiente. Pero si queremos que tenga varios programas abiertos, o queremos que sea más fluído el sistema, ampliaremos esta cifra. Lo recomendable es no pasar de la zona verde que vemos en la imagen, ya que puede ablandar un problema en la máquina real.
Lo siguiente es elegir los elementos virtuales y en que colocación queremos arrancarlos. Tenemos disponibles:
Disquetera
CD/DVD
Disco Duro
Red
Podemos elegir el colocación de arranque (boot) para fuerza iniciar cualquiera de ellos en cualquier colocación utilizando las flechas que aparecen a la derecha del cuadro.
El residuo de características debemos dejarlas por defecto, ya que no es normal tener que mudar estas opciones, excepto en casos muy específicos que no tratamos en este artículo.
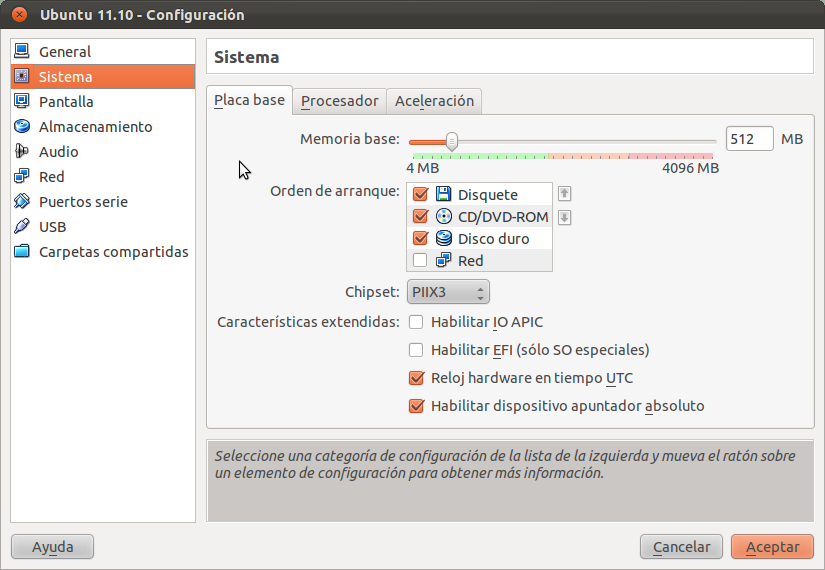
Procesador:
Si nuestro ordenador posee una arquitectura de doble centro o una tecnología de virtualización de núcleos, podremos elegir cuántos de esos procesadores dedicamos únicamente a la máquina virtual.
Nota:
No es recomendable estilar más de un centro o procesador, ya que las máquinas virtuales no están diseñadas para hacer algo tan difícil que necesite dos núcleos. Pero aún así si necesitamos 2 núcleos por la raciocinio que sea, tenemos esta opción. Otra colección es poner más procesadores y acortar su actividad para no acortar el beneficio del procesador.
La última colección es investigar la característica PAE/NX de los procesadores AMD (El procesador utilizado para la captura de pantallas.)
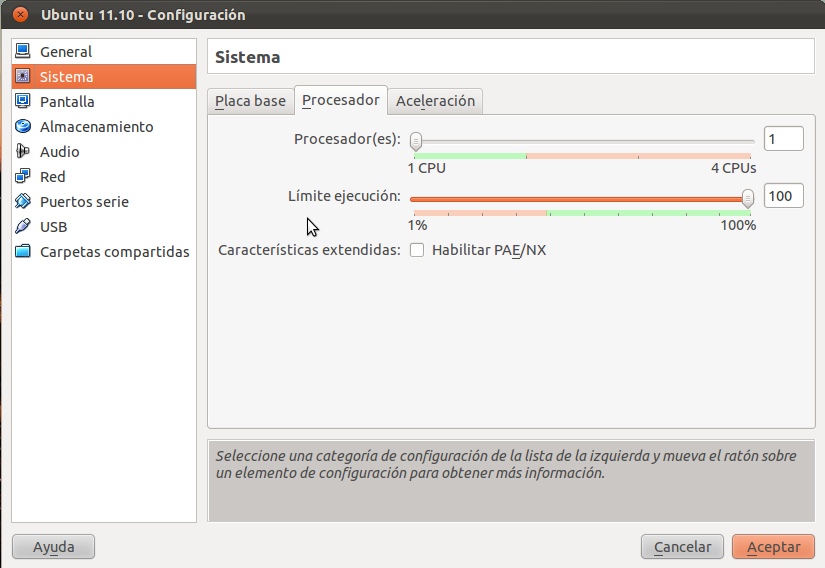
Aceleración:
Aquí podemos elegir opciones de aceleración dependiendo de nuestro procesador, a mi me salen los de AMD, pero probablemente si tienes otro procesador, te aparecerán otros.
Almacenamiento
En esta pestaña tenemos la colección de agregar discos duros o discos ópticos. Todos ellos virtuales. Podemos añadir más discos duros virtuales, imagenes de cd (.iso), o utilizar la lectora de CD/DVD real.

Simplemente nos aparecerá el disco duro que creamos en la instalación de la máquina virtual.
Red
La última pestaña importante para terminar de optimizar nuestras máquinas virtuales, es la configuración de red.
Lo primero que podemos observar es que podemos poner hasta 4 adaptadores de red, por si los necesitamos. Cada simple de ellos los podemos conectar de una forma diferente, los más importantes son:
NAT (Network Address Translation – Traducción de Dirección de Red): sirve para conectar mediante una pasarela, una red con otra que tienen direcciones incompatibles. Esto sirve para que la máquina cabal esté en una red, y la aparente en otra diferente, pero con conexión a otras redes.
Adaptador puente: usamos la misma tarjeta de red que el ordenador. Como si fuera un puente entre la tarjeta de red y la de la máquina virtual
Red Interna: Sirve para crear una red propia, una asunto de grupo de trabajo, en el cual debes poner el nombre, y todas las máquinas que tengan la misma configuración se verán en esa red interna.
No conectado: Si no queremos que se conecte a ninguna red, elegimos esta opción.

USB
Una última pestaña es la de conectar dispositivos USB. Para que funcionen, debemos añadir nuestro nombre de usuario a al grupo vboxusers mediante el comando de consola:
sudo usermod -a -G vboxusers ‘usuario’
Después comprobaremos que nuestro ‘usuario’ ha sido añadido a vboxusers con la siguiente orden:
cat /etc/group
Buscamos el grupo vboxusers, y nos tendrá que aparecer algo análogo a esto vboxusers:x:125:’usuario’
Nota:
Debemos cambiar ‘usuario’ por el nombre de usuario de nuestra consulta y omitir las comillas. Para iniciar un USB debemos tener la máquina encendida. Hecho esto, sólo quedará reiniciar nuestro Sistema Operativo principal.
Tras este artículo tendremos nuestra máquina optimizada para que funcione correctamente.
Fuentes de Información
Ubuntu en concreto, GNU/Linux en general: Optimizar el uso de VirtualBox

